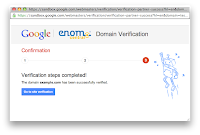Whether you have an old desktop or a brand-new home-built machine,
you can reduce the noise in a number of ways. What you'll need depends
on your case, your hardware, and your own personal preferences, so we'll
go through each tweak separately to help you put together the perfect
cooling system.
Understanding Heat
Like most electronic devices, your
computer heats up when it's in use. Your processor, graphics card,
motherboard, and power supply all get hotter the harder they work.
Without some sort of cooling system, they'd quickly overheat and fry
themselves. So, we traditionally use large metal heatsinks to direct the
heat away from those components, and then blow that hot air out of your
computer with fans. The problem is, fans can be noisy, and the fans
that come with your computer are often cheap, loud, and ineffective.
So, the first step in silencing
your computer is improving your cooling. The more efficient your cooling
system, the fewer fans you'll need running at full blast. We're going
to take a look at hardware that can make your cooling more efficient,
fans that run a little bit quieter, and a way to control it all so you
can keep it quiet when your computer isn't working hard.
Step Zero: Clean Your Computer
Price: $5
Click to view
Before you do anything else, make sure your computer is clean and
dust-free. If you've had it for more than a year, chances are it's built
up some dust on the fans and heatsinks, which will make it run hotter
(and thus louder), so grab a $5 can of compressed air and clean that sucker out. When you're done, you may find that it's gotten a little quieter already.
Step One: Get a New Heatsink (or a Water Cooler)
Price: $30-70 for a heatsink, $40-400 for water cooling
Heatsinks are large, metal
constructs that conduct heat away from your hardware and then blow it
through a fan to keep everything running cool. Aftermarket heatsinks can
be quite inexpensive, costing only $30 for a simple CPU cooler and $43 for a smaller graphics card cooler.
If your CPU or GPU fan is very loud, adding a higher quality heatsink
with a quiet fan can keep everything much quieter (not to mention much
cooler). Photo by Robert Freiberger.
Step Two: Upgrade Your Fans
Price: $10-$25 per fan
How many fans you choose depends
on your case, so you need to take a look at what you have before you go
buying fans. Let's take a typical mid tower computer case, for example,
with two fan slots in the front, and one in the back. We want the air to
follow one path through the system, from front to back. That means
we'll use our front fans as intakes, and our back fan as exhaust.
Air comes in through the front, blows over your hard drives, then to
the rest of your hardware and out through the back. Having the back fan
at the top is especially handy since hot air rises, so it will blow out
hot air first. Your graphics card and power supply will cool themselves
on their own, but it's nice to have some of that cool air flowing over
them as well—if you have a side intake fan or bottom intake fan, that
can help.
Generally, we recommend setting up your fans for positive air pressure—that
is, that you have more fans intaking air than you do exhausing them.
This not only cools your graphics card better, but coupled with a few
dust filters on your intake fans, it can keep a lot of dust out of your
case, since you won't have any air creeping in through the nooks and
crannies of your machine:
That way, the only air that comes
in is air through your filtered intake fans, which keep the majority of
dust out. For more information, check out this article on Silverstone's web site.
Your case may have more than three
fan slots, so you'll obviously need to adjust this plan based on how
many fans your case can take and how many you actually want to use
(remember: more fans = more noise, but also better cooling). Once you've
figured out how many fans you want, you'll need to research what kind
of fans you want. As you browse different products online, you'll want
to look at a few things:
- Air Flow: This rating, usually expressed in cubic feet per minute (CFM), is how much air that fan will blow—essentially, how good it is at cooling. The higher the CFM rating, the better it's going to cool down your hardware.
- Noise Level: Expressed in dBA, this tells you how loud the fan will be at its maximum speed. You'll find fans with 20 dBA of noise or less are very quiet, while fans with 25 or 30 dBA are a bit louder.
- Size: Fans come in multiple sizes, and each fan slot on your case or heatsink will usually only fit one size fan. So make sure when you're shopping that the size of the fan matches where you're going to put it in your case.
If you know what model fans are
currently in your case, look them up online and see what their air flow
and noise level ratings are—that way you'll know what you need to look
for if you want something quieter or with better cooling.
Lastly, if your case doesn't come
with dust filters, grab a few filters for each of your intake fans. This
will help you keep dust out of your case, which can make your computer
run hot and your fans run loud.
Step Three: Invest in a Fan Controller
Price: $20-$60
Most fan controllers can take up to four fans, but with an adapter like this one,
you can control multiple fans with one knob. If your fan controller has
a screen that measures RPM, you may need to cut one of the yellow
cables to get an accurate reading (since having two fans sending fan
speed info can confuse most controllers). Fan controllers are also
harder to find on sites like Newegg, so I suggest you look around for
reviews on YouTube and other sites before you buy—you're likely to find a
lot more than you will at any one computer store. Also remember that if
your fan controller measures temperatures, it won't be reliable for
something like the CPU—you'll need an app like Core Temp to measure the true temperature of your CPU.
Other Noise-Dampening Products You Might Want to Try
As you're buying the main hardware
for your case, you may also want to check out some of these accessories
that are designed to keep your case quiet:
- Silicone Fan Fasteners: Your fans can often vibrate between your case and their housing, which causes extra noise. You can solve this problem in most fan mounts by using rubber or silicone fasteners instead of metal screws. It'll keep them in tight, but dampen all of the vibration. Most higher end fans come with their own set, but you can also buy a big pack separately for about $5.
- Hard Drive Enclosures: While replacing your hard drive with an SSD will get rid of that annoying hard drive whine, it isn't practical for everyone, so you may want a way to keep that hard drive quiet. You can try an internal enclosure like the SilenX Luxurae or the Smart Drive, but those are expensive enough that you'd actually be better off just getting a new hard drive designed for silence. It only costs a bit more and you'll get much better results.
- Acoustic Foam: Some silence enthusaists recommend an acoustic foam like AcoustiPack insulation, which you can apply to the insides of your case to keep the noise level down. I've never found this necessary myself, and you'd have to be very careful not to restrict the airflow inside your case, but if you really want complete silence, it may help.
- Dust Filters: I mentioned this once above, but get dust filters for all your intake fans. If you have positive air pressure in your case, then the only air coming in will be from your intake fans, and if they're filtered, then you'll have very little dust entering your case. The less dust you have, the less maintenance you'll have to do down the road, and your PC will stay quieter for longer.